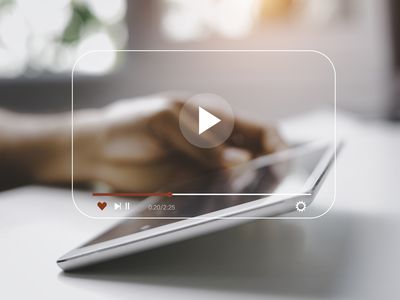
Troubleshoot High Latency: Tips to Improve Your Ping While Playing Back 4 Blood

Troubleshooting Tips: Eliminate the Black Screen Error on Your Epic Games Launcher Today
The Epic Games Launcher is such a wonderful platform that you can play your favorite games there. But chances are, you might encounter a black screen once you open the launcher. If that’s your case, don’t worry, here are some working fixes for you.

Disclaimer: This post includes affiliate links
If you click on a link and make a purchase, I may receive a commission at no extra cost to you.
Try these fixes
You might not need to try them all; simply work your way down the list until you find the one that works for you.
- Reset your screen resolution
- Run the launcher as an administrator
- Update your graphics driver
- Adjust compatibility mode
- Run compatibility troubleshooter
- Allow the launcher through the firewall
- Change your DNS server to the Google Public DNS
- Flush the DNS cache
- Change high DPI settings
- Use a VPN
Fix 1: Reset your screen resolution
Your screen resolution adjusts to fit the screen but it might default to the wrong view. In this case, you can reset it.
Here’s how you can do this:
- Right-click on the empty space from your desktop and selectDisplay settings .

- Scroll down toDisplay resolution and click on thedown arrow button.

- Scroll down and choose1280×768 .

After resetting the resolution, open the launcher to check if it’s loading correctly. If not, try the next fix.
Fix 2: Run the launcher as an administrator
Many issues can be fixed by running the program as an administrator. So for the black screen when opening Epic Games Launcher issue, you can try this too. To do this, you can:
- Right-click on the launcher shortcut from your desktop and selectRun as administrator .

- Open the launcher to see if the screen is in black. If it is, move on to the next fix.
Fix 3: Update your graphics driver
When you have a black screen, whether on your computer or any app, your outdated or faulty graphics driver might be the culprit. If you can’t remember when was the last time you updated your graphics driver, then you should do it. And you can benefit a lot from updating the graphics driver. Because it can fix performance bottlenecks and introduce improvements that make games run significantly faster.
There are mainly two ways you can update your graphics driver:manually andautomatically .
Option 1 – Manually update your graphics driver
NVIDIA ,AMD , andIntel keep updating drivers. To get them, you need to go to the official websites, find the drivers corresponding with your specific flavor of Windows version (for example, Windows 32-bit) and download the drivers manually.
Once you’ve downloaded the correct drivers for your system, double-click on the downloaded file and follow the on-screen instructions to install the drivers.
Option 2 – Automatically update your graphics driver (recommended)
Manually updating drivers can be a challenge. You’ll need to identify your system specs, find the drivers, and then download and install them. If that sounds a lot, consider doing it automatically with Driver Easy .
Driver Easy will automatically recognize your system and find the correct drivers for it. You don’t need to know exactly what system your computer is running or risk downloading and installing the wrong driver.
Download and install Driver Easy.
Run Driver Easy and click the Scan Now button. Driver Easy will then scan your computer and detect any problem drivers.

- Click Update All to automatically download and install the correct version of all the drivers that are missing or out of date on your system.
(This requires the Pro version which comes with full support and a 30-day money-back guarantee. You’ll be prompted to upgrade when you click Update All. If you don’t want to upgrade to the Pro version, you can also update your drivers with the FREE version. All you need to do is to download them one at a time and manually install them.)

The Pro version of Driver Easy comes with full technical support. If you need assistance, please contact Driver Easy’s support team at [email protected] .
After updating your drivers, restart your computer for them to take effect.
Fix 4: Adjust compatibility mode
Adjusting the compatibility mode has been tested to work for many gamers. So it’s worth a try.
- Right-click on the launcher shortcut from your desktop and selectProperties .

- Select the tabCompatibility and check the boxRun this program in compatibility mode for: and make sure thatWindows 8 is selected. Then check the boxDisable fullscreen optimizations . After that, clickApply > OK .

- After applying the changes, open the launcher, and check if the problem is resolved. If not, proceed to the next fix.
Fix 5: Run compatibility troubleshooter
Running the compatibility troubleshooter can help you find out the root of the problem and probably fix it. Here’s how to do this:
- Right-click on the launcher shortcut and selectProperties .

2? Select the tabCompatibility and clickRun compatibility troubleshooter . (Make sure that you’ve unchecked any boxes under the Compatibility tab.)

- Once the windowProgram Compatibility Troubleshooter pops up, clickTry recommended settings .

- ClickTest the program and you’ll be directed to the launcher.

- Go back to theProgram Compatibility Troubleshooter window and clickNext .

- If there’s no black screen on the launcher, then congratulations! You can chooseYes, save these settings for this program . Till then, enjoy your games.
If the problem persists, then selectNo, try again using different settings .

- Uncheck the box The program worked in earlier versions of Windows but won’t install or run now . Then check the boxThe program opens but doesn’t display correctly and clickNext .

- Check the box Error message saying the problem needs to run in 256 colors or 8-bit color mode . Then clickNext .

- CheckYes, try again using different settings, and clickNext .

- ClickTest the program… >Next .

- ClickYes, save these settings for this program .

- Now, the issue is fixed.

If you’ve been troubleshooting multiple times and still didn’t fix the issue, don’t worry. There are other working fixes for you.
Fix 6: Allow the launcher through the firewall
There is a possibility that your firewall blocks the launcher. So if this is your case, you’re supposed to allow the launcher through the firewall.
- In theSearch box, typefirewall . From the results, clickFirewall & network protection .

- Scroll down and clickAllow an app through firewall .

- Go through the list and check ifEpic Games Launcher is added to it.
If not, clickChange settings and follow the on-screen instructions to addEpic Games Launch to the list and let it through the firewall.

If you’ve done all of these, and still it’s a black screen when you open the launcher. Then try the next method.
Fix 7: Change your DNS server to the Google Public DNS
Sometimes changing the DNS server can fix many issues. So here you can also do this to fix the black screen issue.
- In theSearch box, typecontrol panel and clickControl Panel from the results.

- ClickNetwork and Internet . (Note: make sure that it’sView by: Category .)

- ClickNetwork and Sharing Center .

- Click on yourConnections , whether it’sEthernet, Wifi or others .

- ClickProperties .

- ClickInternet Protocol Version 4 (TCP /IPv4) > Properties .

- ClickUse the following DNS server addresses: .
InPreferred DNS server: section, type8888 .
InAlternate DNS server: section, type8844 .
Then clickOK .

Fix 8: Flush the DNS cache
If you’ve changed the DNS server to Google Public DNS and still the app just displays a black screen, then you’re supposed to clear your DNS cache.
To do this, simply follow the instructions below:
- Press Windows logo key + R together on your keyboard. Type cmd and press Shift + Ctrl + Enter at the same time.

When a prompt appears, simply click Yes .
Type the command ipconfig /flushdns and hit Enter .

After successfully clearing your DNS cache, try opening your launcher again to check if it fixes the issue.
Fix 9: Change high DPI settings
- Right-click on the launcher’s shortcut and selectProperties .

- Select theCompatibility tab and clickChange high DPI settings .

- Check the boxOverride high DPI scaling behavior and clickOK .

Fix 10: Use a VPN
Many players reported that using a VPN when opening the launcher fixed the issue. So you can give it a shot. But be advised: lots of problems may arise if you use a free VPN. Therefore, we suggest you use a paid VPN.
Below is the VPN we would like to recommend:
There are reports claiming that using a VPN might result in accounts being banned. To be safe, consider it as the last resort.
Found this post helpful? Then don’t forget to support us by using the creator code DRIVEREASY . In connection with Epic Games’ Support-A-Creator Program, we may receive a commission from your in-game purchases, at no additional cost to you.
How can you support us?
- Visit theEpic Games Store to see what games are available.
- At checkout, enter the creator tag
DRIVEREASY. Your support is much appreciated!

Also read:
- [New] In 2024, Brand Visualization Inserting Watermarks and Logos Into YouTube Media
- [Updated] Choosing a Gimbal for Smooth Drone Photos and Videos
- 2024 Approved Delicious Dynamos YouTubers for Your Food Journey
- 2024 Approved Transforming Viewers Into Vendors Ajey Nagar’s Earnings Excellence on YouTube
- 怎麼樣才能成功翻頻DVD和自動生成字幕
- Budget 4K Cameras for Beginners
- How to Reset iPhone 14 Plus to Factory Settings? | Dr.fone
- PC Troubleshooting: Top 5 Fixes for World of Warships Crashes
- Securely Downloading YouTube Audios 3 Easy & Reliable Methods
- Starting Strong with the Best Studio Tech for Novices
- Top Strategies for Restoring Vanished Windows 11 Panes
- Understanding the Sony PlayStation Handheld
- Updated 2024 Approved Innovative Sound Solutions for Videographers Streamlining Effect Implementation
- Title: Troubleshoot High Latency: Tips to Improve Your Ping While Playing Back 4 Blood
- Author: Eric
- Created at : 2024-10-21 20:58:35
- Updated at : 2024-10-26 19:00:07
- Link: https://youtube-sure.techidaily.com/troubleshoot-high-latency-tips-to-improve-your-ping-while-playing-back-4-blood/
- License: This work is licensed under CC BY-NC-SA 4.0.