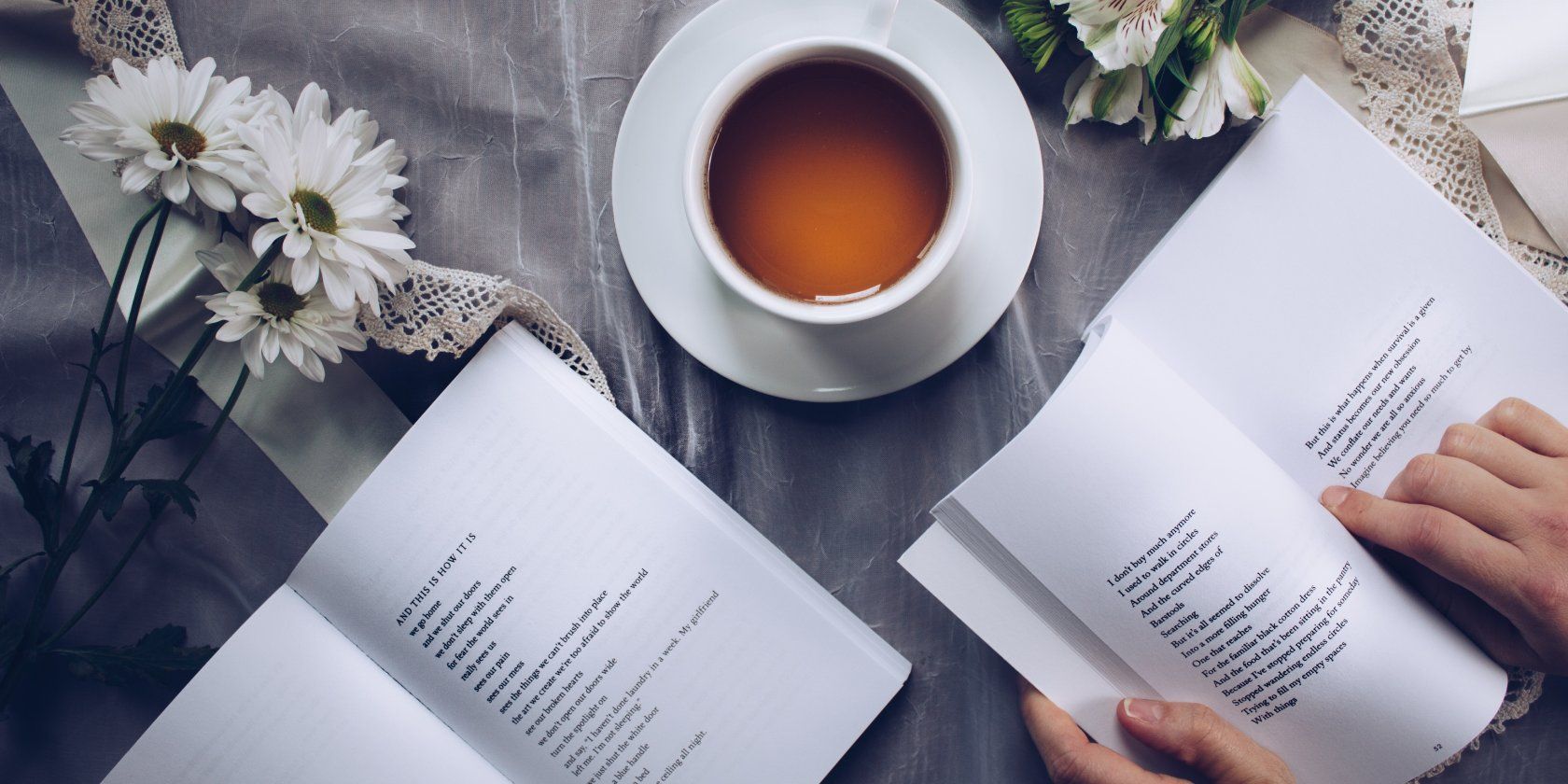
"Step-by-Step Guide Enhancing YouTube Content with iOS Recording"

Step-by-Step Guide: Enhancing YouTube Content with iOS Recording
How to Record your iPhone or iPad Screen for YouTube

Richard Bennett
Mar 27, 2024• Proven solutions
There are a lot of reasons why you might want to use footage recorded from the screen of your apple device in your YouTube videos. Some people like to make YouTube tutorials about iPhone or iPad apps, others like to share their gaming experiences, and some need to use footage taken from their devices for presentations. Even if you do not think these kinds of videos suit your vlog, screen recording is a useful tool to have on your belt. You never know when one of your subscribers is going to ask you about your favorite mobile games.
Basically, there are three ways to record YouTube video on iPhone/iPad, including the built-in screen recorder (if you have updated to iOS 11 ), connecting iPhone to Mac and the last, some third party screen recorder. In this article, you will learn the three powerful methods one by one.
- Part1: Recording your iPhone screen in iOS 11
- Part2: Wired Using QuickTime on your Mac
- Part3: Wirelessly Using AirPlay and Reflector
Note: We resolutely oppose all forms of copyright-infringing downloads. This tutorial is only for downloading YouTube videos/audio materials from your own channel.
1. Recording your iPhone screen in iOS 11
You can find more information in this article: How to Record iPhone/iPad’s Screen in iOS 11 >>
2. Wired Using QuickTime on your Mac
If you have a Mac then you already have all the software you need.
Step 1: Connect your tablet or smartphone to your computer using a USB port, and then open QuickTime on your Mac. In QuickTime select ‘File’ and ‘New Movie Recording’. A recording window will pop up.
Step 2: In the recording window there will be a red ‘record’ button. Next to that button there will be an arrow. Click the arrow and a menu of recording options will appear. In the section where it says ‘Camera’ select your iPhone or iPad. In this menu you can also choose whether or not to record audio from your device, such sound effects from games.
Step 3: Once you are finished in this menu click record to begin recording the screen of your device. Click ‘stop’ when you are finished recording.
Although you can download a version of QuickTime for PC, the PC version does not have a screen recording option. If you have a PC you will need to use the second method.
3. Wirelessly Using AirPlay and Reflector(For Mac or PC!)
If you either prefer to do things wirelessly or own a PC then you will need to use a slightly more round-about method. Rather than recording directly from your iPhone you will be mirroring your device’s interface onto your computer screen and then recording it there.
Step 1: First, you will need to download a third party mirroring app. Reflector is the popular choice. You can download Reflector at Airsquirrels.com .Next, you need to have Apple’s Airplay on your device. Make sure Reflector that your computer and device are connected to the same wifi network.
Step 2: Open Reflector on your PC. Initially it will tell you there is no device connected.
Step 3: Open AirPlay on your device and make sure mirroring is turned on. Your computer’s name will show up as a receiver option. Select it.
Step 4: This will cause the display of your smartphone or tablet to pop up on your computer screen. Once your device is being mirrored on your computer, record your computer screen.
You can record your Mac or PC screen using Filmora Video Editor. Using Filmora you can crop out and record only your iPhone display instead of your entire computer screen. You can download the latest version of Filmora Video Editor at Filmora.wondershare.com.
If you have a Mac you can also record your computer screen in QuickTime following the same steps listed above, until it comes time to choose your camera. Then you record your desktop instead of your device. There are a few different screen recording programs you can download for PC.
Conclusion
After reading the three ways to record YouTube on iPhone/iPad, I am sure you want to give it a try. If you have any questions, please let us know!

Richard Bennett
Richard Bennett is a writer and a lover of all things video.
Follow @Richard Bennett
Also read:
- [New] In 2024, Blending Past and Present Film Aesthetics
- [New] In 2024, Sonic Layers in Reels Weaving Audio Into Visuals
- [Updated] In 2024, Elevate Your YouTube Presence Filmmaking with Filmora
- [Updated] In 2024, Unleash the Power of Digital Advertising with Our Comprehensive Set of 50 FREE YouTube Banners
- 2024 Approved Hitting the Sweet Spot Top 5 Tips for Channel Growth
- 2024 Approved IPhone Photography Wonders Capturing Surface Mirrors
- 2024 Approved Professional Tips Integrating Closed Captions with Ease on YouTube
- 2024 Approved Skype Symphony A Roundup of High-Quality Ringtones
- Anthem Sound Issues in Windows 11? Here's Your Solution!
- Best Alternatives to SimilarWeb: Ultimate Guide to In-Depth Website Traffic Analysis Tools
- In 2024, Access Tons of Free Vocal Textures
- In 2024, Effortlessly Post Videos on YouTube with Our Expert Guide
- In 2024, Simple Path Your Guide to Convert YouTube Audio on Mac
- Innovations in Podcasting Generating Custom RSS Files
- Mastering Metadata Title and Description for YouTube Traction for 2024
- Mastering the Dialer in Windows 11 OS
- Overcoming Problem: Promptly Corrected Error 1053 - Service Delay During Initiation
- Step-by-Step Guide: Overcoming the Infamous Destiny 2 Centipede Glitch
- 오피니 시스템 내에서 자원이 비록해져도 두 가지 형식(3GP, MOV)까지 전환하기 - Movavi
- Title: Step-by-Step Guide Enhancing YouTube Content with iOS Recording
- Author: Eric
- Created at : 2024-11-13 17:39:26
- Updated at : 2024-11-17 17:57:39
- Link: https://youtube-sure.techidaily.com/by-step-guide-enhancing-youtube-content-with-ios-recording/
- License: This work is licensed under CC BY-NC-SA 4.0.

