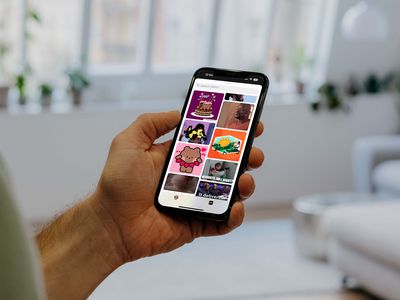
In 2024, Integrating YouTube Media Into Instagram Experience

Integrating YouTube Media Into Instagram Experience
How to Post a Video From YouTube on Instagram

Shanoon Cox
Mar 27, 2024• Proven solutions
Have you ever noticed the trend that people spend more time on video content instead of reading blogs? Actually, the diversity of the videos on YouTube makes it a valuable resource for highly skilled professionals as well as an endless source of entertainment.
That is why sharing a YouTube video to Instagram can be beneficial for entrepreneurs, businessmen, and people who are looking for a way to amuse their Instagram followers. In this article, we are going to take you through all the steps you’ll need to take in order to post a video from YouTube to Instagram.

The video tutorial below will show you the detailed information abouthow to Edit videos for Instagram with Filmora on your computer since it allows you to edit both 1:1, 9:16, 16:9, and 4:3 aspect ratio videos.
 Download Mac Version ](https://tools.techidaily.com/wondershare/filmora/download/ )
Download Mac Version ](https://tools.techidaily.com/wondershare/filmora/download/ )
Disclaimer: This post includes affiliate links
If you click on a link and make a purchase, I may receive a commission at no extra cost to you.
How to Post a YouTube Video on Instagram
Sharing YouTube videos to Instagram directly isn’t possible yet, and for that reason, if you want to feature YouTube videos on your Instagram you’ll have to go through a three-step process. However, this process is fairly simple, although some methods may be more complex than others and require you to spend a considerable amount of time on downloading and editing the files you want to share on your Instagram account.
- Step 1: Download Videos from YouTube
- Step 2: Edit and Convert Your Files
- Step 3: Upload the Videos to Instagram
Step 1: Download Videos from YouTube
In order to post a YouTube video to Instagram, you have to download the video you want to share, adjust it to the platform’s video requirements, and then finally upload it.
1. Downloading YouTube video to your PC
There are several different methods you can use to download a YouTube video to your computer, but using websites such as ClipConverter , Zamzar , or OnlineVideoConverter that enable you to download and convert video files is probably one of the easiest and fastest ways to achieve your goal.
- Choose one of the reliable online downloaders mentioned above and simply paste the video’s URL into its input box.
- Figure out which video format you’d like to convert the YouTube video and MP4 file extension is advised because it is most frequently used for Instagram videos.
- The online converter will either enable you to download the files directly to a hard drive on your PC or to send the links of the converted video files to your email.
2. Downloading YouTube videos to a mobile device
Download instructions for iPhones: The process of downloading videos from YouTube with iPhones or iPads is not very simple because you’ll have to go through several stages of the process before you can view the video file from your device.
- After installing the Documents 6 app, launch the app and use its web browser, an icon that looks like a compass, to navigate to theSavefrom.net .
- You can copy the link of the YouTube video, by launching the YouTube app on your iPhone, accessing the Share option, and selecting the Copy Link feature. Alternatively, you can launch the Safari web browser on your device, play the YouTube video you’d like to download, and copy the URL of the video you’d like to download.
- After you’ve copied the YouTube link, head back to the Documents 6 app and paste the link to the input box on the Savefrom.net window, you’ve already opened in the Documents 6 app. You’ll be able to choose from several size options, like 1280p or 480p.
- Select the file size that best suits the purpose for which you are going to use the video, and then proceed to tap on the Download option, and select Done to start downloading the YouTube video file.
- Go to the Downloads menu in the Documents 6 app and locate the video you just downloaded. Tap and hold the file, and drag it upward until you spot the folder list. Access the Photos app from the folder list and place the file in the Camera Roll.
Learn more tips and tricks about How to download YouTube videos on iPhone
Download instructions for Android devices: YouTube video files are much easier to download from Android Smartphones since you can find a number of different apps that will enable you to download the files you want to share directly from YouTube.
However, Google, like Apple isn’t too keen on apps that let you download YouTube videos freely, which is the reason why you’ll have to spend some time looking for the right app.
If you have trouble finding the right app for the job on Google Play you can try getting TubeMate from the app’s official website.
More tips and tricks about Downloading YouTube videos on Android phones
Step 2: Edit and Convert the Files to Meet Instagram’s Video Requirements
As you probably know the maximum duration of a video on Instagram is limited to one minute, which means that you’ll probably have to cut the parts of a YouTube video you downloaded in order to be able to post it on your Instagram account.
This process will be much easier if you use a PC or Mac-based video editing software like Wondershare Filmora because changing the video file extension or the duration of a video will be much quicker and simpler than if you opt to use some of thevideo editing apps that are available for iPhones and Android Smartphones.
However, if you would still like to go through the process of editing the YouTube video you’d like to post on Instagram directly from the Smartphone you can use apps like iMovie , Videoshop, orFilmora to change the duration of the video.
Altering the file extension of a video to commonly used mp4 files and the size of 1080 pixels X 566 pixels may prove to be a little more complicated than it would be with a PC or Mac-based video editing software.
Step 3: Upload the video to Instagram
Here comes the final step of posting YouTube videos to Instagram. The file you want to post should be already placed on your Camera Roll, so you just need to launch the Instagram app from your Android phone or iPhone and click on the + icon located on the app’s toolbar at the bottom of the screen.
Select the Library option, and tap on the video file you’d like to post to your Instagram account. Click on Next and proceed to add a description to your post as well as tags that will enable your video to reach a wider audience.
It is important to keep in mind that posting YouTube videos you don’t have permission to use on your Instagram account is not advisable because copyright infringement is a serious offense that may result in severe penalties.
Being unique and producing the content specifically made for Instagram is a much better and much safer option at this point until Instagram decides to make sharing YouTube videos a simple process that requires you to just click on the Share button below the YouTube video you want to share to Instagram.
The video tutorial below shows you how to edit and export video clips for sharing on Instagram. Watch it and learn how to add extra filters and visual effects to make it more fantastic.
You may also like: 8 Best Facebook Scheduler>>
15 Best Facebook Analyzers>>
How to Create Square Videos for Facebook >>
Facebook Insights: How to Use it for Beginners >>
Instagram Video Dimensions & Story Size [The Ultimate Guide for Perfect Posts] >>

Shanoon Cox
Shanoon Cox is a writer and a lover of all things video.
Follow @Shanoon Cox
Also read:
- [New] 2024 Approved VFX Artisan Suite
- [New] In 2024, 4 Top Choices for Seamless PC/Mac Video Capture
- [New] The Buzz Factor Creating Catch-All Content for Facebook for 2024
- [Updated] 2024 Approved Clickbait Curator Supreme
- [Updated] 2024 Approved Jest Jamboree The Most Entertaining YouTubers to Watch
- [Updated] 2024 Approved Sifting Commentary on YouTube
- [Updated] Disruptive Beatscape Best Rhythm Altering Tools
- [Updated] Mastering Media Mobility in Apple's Ecosystem
- 修复Windows 10中文件下载失败问题的详尽方法
- Affordable Security: Top Review of the ISeeBell Video Doorbell Under $50
- Hogwarts Legacy Won't Load: Comprehensive Fixes for a Smooth Gaming Experience - Updated Guide
- In 2024, Dividing Opinions Is Mirrorless Better than DSLR for Vids?
- In 2024, Tailor Your Subscribe Bar A Quick Filmora Method for YouTube Authentics
- Save Big on Apple AirTags: Walmart's Labor Day Offer Slices $24 Off the 4-Pack - ZDNET
- Unveiling the Distinctions: Exploring the 5 Main Contrasts Between GPT-4 and GPT-Cuh
- Title: In 2024, Integrating YouTube Media Into Instagram Experience
- Author: Eric
- Created at : 2024-10-21 18:34:14
- Updated at : 2024-10-26 20:38:10
- Link: https://youtube-sure.techidaily.com/24-integrating-youtube-media-into-instagram-experience/
- License: This work is licensed under CC BY-NC-SA 4.0.
